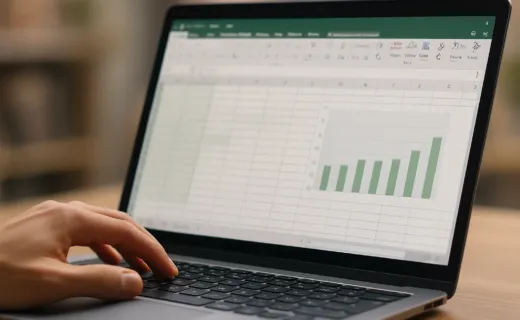Utiliser Powerpoint pour enregistrer son écran
Saviez-vous que PowerPoint, l’outil de présentation que vous utilisez probablement régulièrement, cache une fonctionnalité très pratique ? Il permet d’enregistrer facilement ce qui se passe sur votre écran, que ce soit pour créer un tutoriel rapide, montrer une manipulation spécifique ou même capturer un bug.
Plus besoin d’installer un logiciel supplémentaire pour des besoins ponctuels de capture vidéo ! C’est une solution simple, intégrée et souvent suffisante pour de nombreux usages. Voyons comment l’activer et l’utiliser efficacement.
Comment enregistrer son écran avec Powerpoint ?
L’option se trouve dans l’onglet Insertion de PowerPoint.
- Ouvrez PowerPoint (une présentation vierge suffit).
- Allez dans l’onglet Insertion.
- Tout à droite du ruban, cliquez sur Enregistrement de l’écran.
- PowerPoint se minimise et une petite barre d’outils apparaît en haut au centre de votre écran.
- Cliquez sur Sélectionner une zone pour délimiter la partie de l’écran que vous souhaitez enregistrer (ou capturez l’écran entier si besoin).
- Vérifiez si vous souhaitez enregistrer l’Audio (votre microphone) et le Pointeur de la souris (les boutons sont activés par défaut).
- Cliquez sur le bouton rouge Enregistrer (ou utilisez le raccourci clavier Windows+Maj+R). Un compte à rebours de 3 secondes démarre.
- Effectuez les actions que vous souhaitez enregistrer à l’écran.
- Pour arrêter l’enregistrement, déplacez votre curseur de souris tout en haut de l’écran pour faire réapparaître la barre d’outils, puis cliquez sur le bouton Arrêter (le carré bleu) (ou utilisez le raccourci clavier Windows+Maj+Q).
- Votre enregistrement vidéo est automatiquement inséré comme un objet dans la diapositive PowerPoint active.
Pour une démonstration visuelle pas à pas, suivez ce tutoriel :
Que faire de votre enregistrement ?
Une fois la vidéo insérée dans votre diapositive :
- Vous pouvez la redimensionner et la déplacer comme n’importe quelle image ou forme.
- Vous avez accès à des options de lecture et de mise en forme simples via les onglets contextuels « Format vidéo » et « Lecture ».
- Surtout : Faites un clic droit sur la vidéo insérée et choisissez Enregistrer le média sous…. Cela vous permet de sauvegarder votre capture en tant que fichier vidéo indépendant (format .mp4) sur votre ordinateur. Vous pourrez ainsi l’utiliser en dehors de PowerPoint : la partager sur Teams, l’importer dans Moodle, la joindre à un e-mail, etc.
Pourquoi utiliser cette fonctionnalité ?
- Simplicité : Pas de logiciel tiers à installer ou à maîtriser.
- Rapidité : Idéal pour des captures courtes et des tutoriels rapides.
- Intégration : Parfait pour enrichir directement vos présentations PowerPoint.
- Polyvalence : Utile pour créer des capsules pédagogiques, documenter des processus, signaler des bugs, ou simplement montrer une manipulation à un collègue.
N’hésitez pas à explorer cette fonctionnalité méconnue mais très utile de PowerPoint pour vos besoins de capture d’écran vidéo !
Ces contenus pourraient vous intéresser
Gagnez du temps en découvrant cette sélection de contenus faîte vous vous.