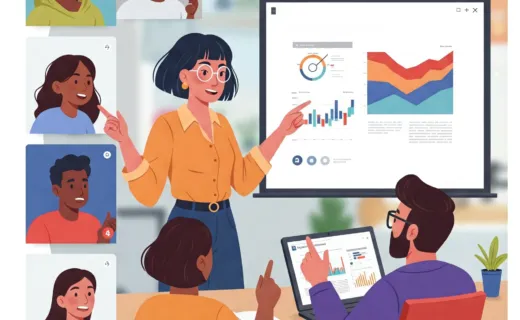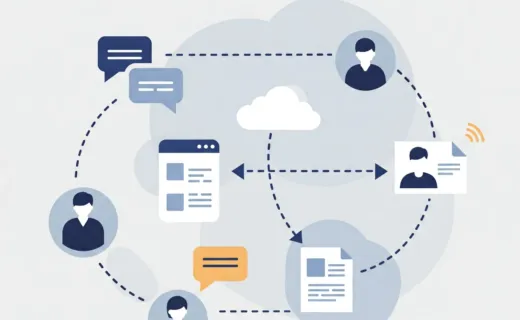Organiser un webinaire dans Teams
Microsoft Teams ne sert pas uniquement aux réunions de travail classiques ! Lorsque vous avez besoin de présenter une information à un public plus large, de manière plus structurée, avec une gestion fine des participants et potentiellement une inscription préalable, la fonctionnalité Webinaire est l’outil idéal. Contrairement à une réunion standard, un webinaire est conçu pour des scénarios où quelques présentateurs s’adressent à une large audience, avec des contrôles spécifiques sur les interactions.
Ce format est parfait pour des conférences en ligne, des présentations de projets, des sessions de formation, des annonces importantes ou même à destination d’externes. Ce tutoriel vous détaille les étapes clés pour planifier, configurer et préparer votre prochain webinaire avec succès.
Choisir le bon format de réunion dans Teams
Microsoft Teams propose plusieurs formats pour vos échanges en ligne, chacun adapté à des besoins spécifiques. Comprendre leurs différences vous permet de choisir l’outil le plus pertinent pour chaque situation avant de vous lancer. Voici un aperçu rapide :
L’appel direct (1:1 ou petit groupe) :
- Usage : communication spontanée et rapide.
- Caractéristiques : lancé depuis une conversation (Chat) ou la liste de contacts. Informel, idéal pour une question rapide, un point bref entre quelques collaborateurs. Ne nécessite pas de planification préalable.
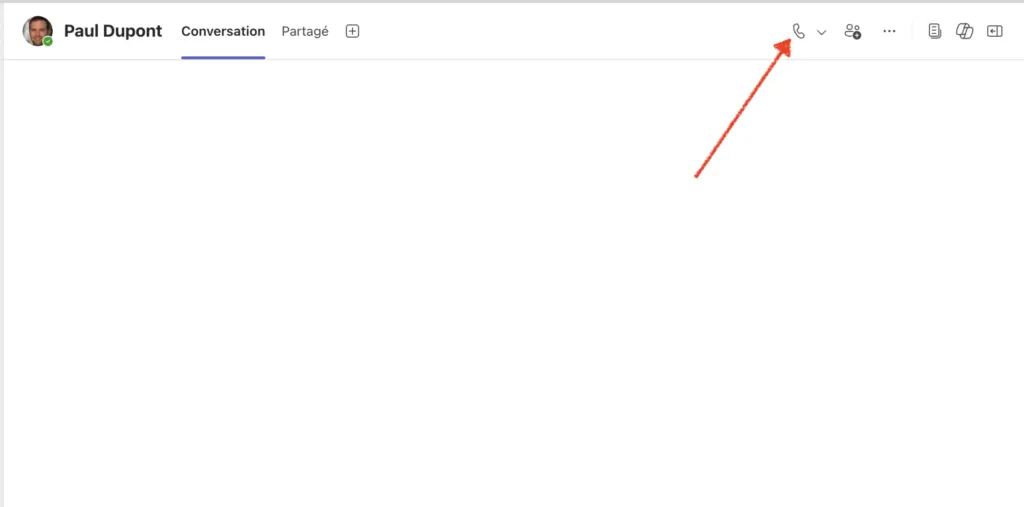
La réunion classique (planifiée) :
- Usage : Collaboration, discussion, travail d’équipe interactif.
- Caractéristiques : C’est le format le plus courant, planifié via le calendrier Teams ou Outlook. Conçue pour l’interaction où tous les participants peuvent (par défaut) prendre la parole, partager leur écran, etc. Parfait pour les réunions de service, les points projets, les ateliers.
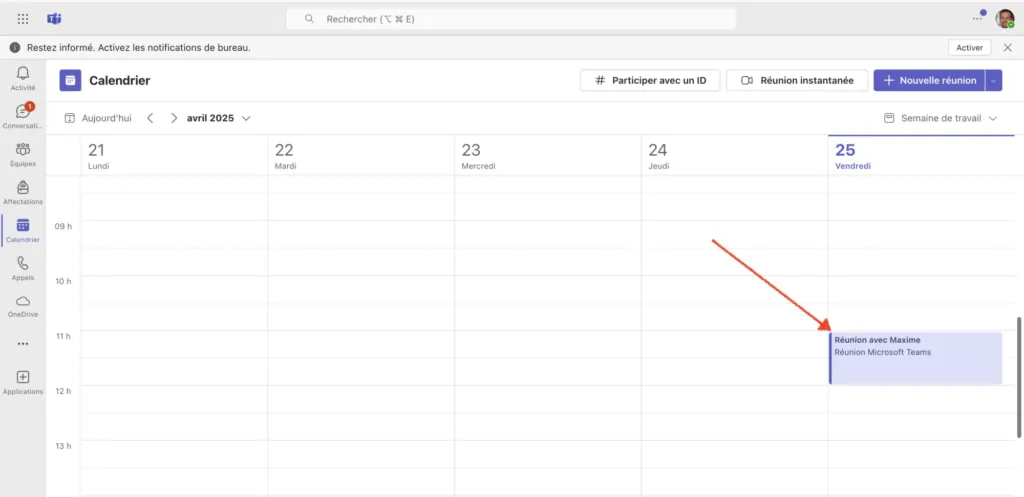
Le webinaire :
- Usage : présentation structurée à une audience définie (petite ou grande), formation, communication événementielle avec inscription.
- Caractéristiques : met l’accent sur les présentateurs s’adressant à une audience. Intègre des fonctionnalités clés comme une page d’inscription personnalisable, des rôles distincts (organisateur, présentateur, participant), des interactions contrôlées (espace Q&R modéré, micro/caméra des participants coupés par défaut), et des rapports d’engagement post-événement.
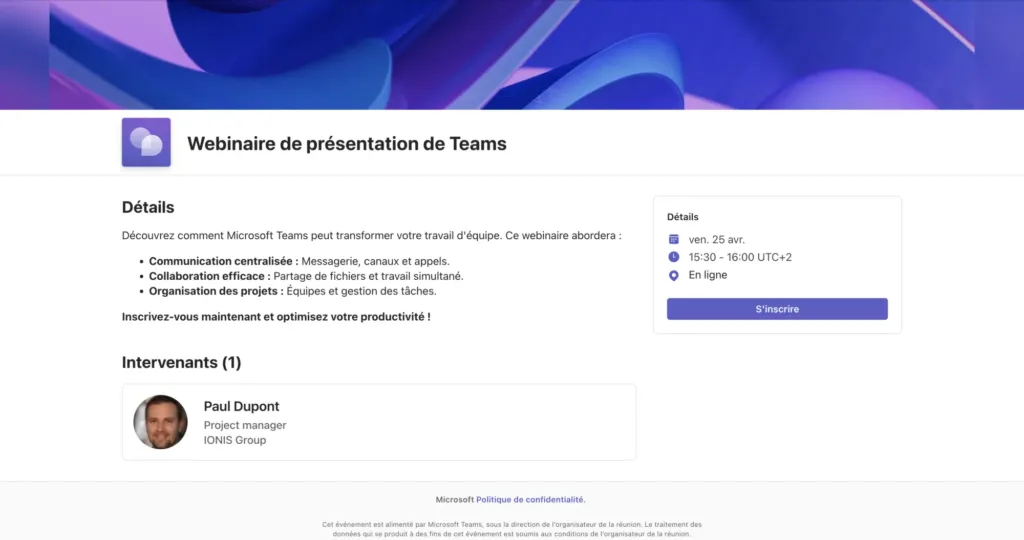
L’assemblée (town hall, remplaçant progressivement l’événement en direct) :
- Usage : diffusion à très grande échelle (jusqu’à 50 000 participants), communication descendante, annonces majeures.
- Caractéristiques : format de type « broadcast » avec des rôles spécifiques de « producteur » pour gérer le flux vidéo et le contenu partagé. L’interaction de l’audience est principalement limitée à un module de Q&R modéré. Idéal pour des conférences.

Le format webinaire pour engager une audience
Le format Webinaire dans Teams est donc spécifiquement conçu lorsque vous avez besoin de présenter une information à un public plus large, de manière plus structurée qu’une réunion classique, avec une gestion fine des participants et potentiellement une inscription préalable. Il est parfait pour des conférences en ligne, des présentations de projets, des sessions de formation ou des annonces importantes. Ce tutoriel vous détaille les étapes clés pour planifier, configurer et préparer votre prochain webinaire avec succès.
Configurer votre premier webinaire pas à pas
Organiser un webinaire dans Teams est un processus simple mais qui demande de l’attention sur quelques points de configuration essentiels pour garantir une expérience fluide tant pour les organisateurs que pour les participants.
- Initier la création depuis le calendrier Teams
- Ouvrez votre application Microsoft Teams et accédez à l’onglet Calendrier sur la gauche.
- En haut à droite de l’écran, cliquez sur la petite flèche déroulante à côté du bouton « + Nouvelle réunion ».
- Sélectionnez l’option Webinaire.
- Renseigner les informations de base
- Titre : donnez un nom clair et informatif à votre webinaire. N’oubliez pas que c’est ce qui apparaîtra dans le calendrier de chaque participant.
- Présentateurs : ajoutez les noms des personnes qui interviendront (elles auront des droits spécifiques pendant l’événement). Vous pouvez ajouter des présentateurs externes à l’organisation si nécessaire. Si vous n’êtes pas familier des rôles dans Teams, vous pouvez consulter cette page.
- Date et Heure : définissez le créneau de votre événement.
- Description : fournissez un bref descriptif du contenu du webinaire. Ces informations apparaîtront sur la page d’inscription.
- Paramétrer l’inscription (étape clé)
- Sous la section des détails, vous trouverez les options d’inscription.
- Choisissez « Qui peut s’inscrire » :
- Personnes de votre organisation : limité aux membres de votre organisation (en général votre école).
- Tout le monde : ouvert à tous, y compris les externes.
- Assurez-vous que l’option Exiger l’inscription soit cochée (c’est généralement le but d’un webinaire).
- Ajouter des questions au formulaire : par défaut, nom, prénom et e-mail sont demandés. Vous pouvez ajouter des questions personnalisées (ex: « Votre école/entité », « Vos attentes », etc.) pour mieux connaître votre audience.
- Personnaliser l’apparence (optionnel)
- Vous avez la possibilité de charger une bannière et un logo pour personnaliser la page d’inscription aux couleurs de votre école ou service.
- Envoyer l’invitation initiale
- Une fois ces informations remplies, cliquez sur Envoyer. Cela crée l’événement dans votre calendrier et envoie une invitation aux présentateurs uniquement pour le moment. Le lien d’inscription pour les participants sera généré et devra être partagé séparément.
- Affiner les options du webinaire (crucial !)
- Retournez dans votre calendrier Teams, ouvrez l’événement Webinaire que vous venez de créer.
- Retournez dans votre calendrier Teams, ouvrez l’événement Webinaire que vous venez de créer.
- Cliquez sur Options de réunion (cela peut prendre quelques secondes à apparaître après la création). Une nouvelle fenêtre s’ouvrira.
- C’est ici que vous gérez le déroulement même du webinaire :
- Qui peut éviter la salle d’attente ? (contrôlez qui entre directement).
- Qui peut présenter ? (confirmez ou modifiez les présentateurs).
- Autoriser le micro pour les participants ? (généralement désactivé pour un webinaire).
- Autoriser la caméra pour les participants ? (généralement désactivé).
- Enregistrer automatiquement : fortement recommandé pour pouvoir partager le replay.
- Autoriser les réactions : pour permettre à l’audience d’interagir simplement.
- Activer Questions et réponses (Q&R) : indispensable pour gérer les questions de manière structurée, plutôt que par le chat classique (qui peut aussi être désactivé si besoin dans ces options).
- Partager le lien d’inscription
- Une fois le webinaire créé et les options configurées, revenez à l’événement dans votre calendrier Teams.
- Vous y trouverez le Lien d’inscription. Copiez-le.
- Partagez ce lien via les canaux de communication appropriés : e-mail, publication intranet, site web, etc. pour que votre public cible puisse s’inscrire.
Conseils pour un webinaire réussi
- Préparation : ne sous-estimez pas le temps de préparation de votre contenu et de vos supports visuels.
- Répétition : si vous ou certains de vos présentateurs n’êtes pas familier du webinaire, faites au moins une répétition technique avec tous les présentateurs pour tester le partage d’écran, les transitions, le son et la gestion des Q&R.
- Communication : envoyez un rappel aux inscrits la veille ou le matin de l’événement, incluant le lien pour rejoindre.
- Pendant l’événement : ayez un modérateur dédié à la gestion des Q&R si possible. Respectez le timing annoncé.
- Après l’événement : partagez l’enregistrement et les ressources (support de présentation…) aux participants et/ou aux absents inscrits. Analysez les rapports de participation si besoin.
Ces contenus pourraient vous intéresser
Gagnez du temps en découvrant cette sélection de contenus faîte vous vous.