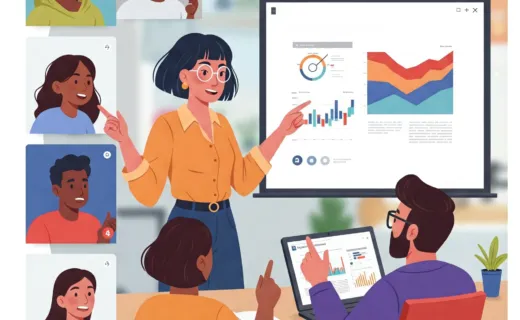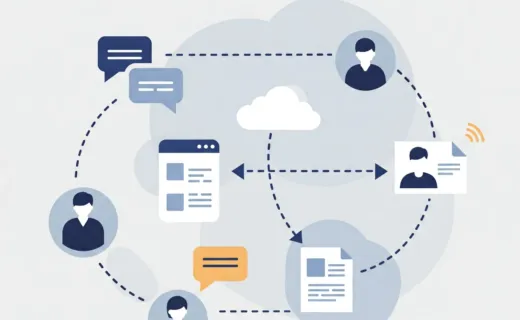Teams : maîtrisez les rôles pour des réunions efficaces
Microsoft Teams est devenu un outil incontournable pour nos échanges quotidiens, et notamment pour l’organisation de réunions virtuelles. Que ce soit pour des points d’équipe, des cours à distance ou des présentations inter-écoles, nous nous connectons tous régulièrement via cette plateforme. Cependant, pour garantir le bon déroulement et la sécurité de ces sessions, il est essentiel de bien comprendre les différents rôles qui peuvent être attribués aux participants.
Chaque rôle – organisateur, présentateur et participant – dispose en effet de permissions spécifiques qui influencent directement ce qu’il est possible de faire ou non pendant une réunion. Une mauvaise attribution ou une méconnaissance de ces rôles peut entraîner des interruptions non désirées, des difficultés de partage ou simplement une expérience moins fluide pour tout le monde. Cet article vise à clarifier ces distinctions pour vous aider à mieux gérer et participer à vos réunions Teams.
Organisateur, présentateur, participant : découvrez les différences clés
Comprendre qui fait quoi dans une réunion Teams est la première étape vers des sessions plus productives et mieux maîtrisées. Voici un aperçu des trois rôles principaux et de leurs capacités :
L’organisateur :
- Qui : c’est la personne qui crée l’invitation à la réunion. Il n’y a qu’un seul organisateur par réunion.
- Ses pouvoirs : l’organisateur dispose des droits les plus étendus. Il peut :
- Modifier les détails de la réunion (date, heure, options).
- Définir les options de la réunion avant qu’elle ne commence (qui peut éviter la salle d’attente, qui peut présenter par défaut, etc.).
- Attribuer les rôles de présentateur et de participant.
- Gérer les salles pour petits groupes (création, affectation, fermeture).
- Contrôler l’enregistrement et la transcription (démarrage, arrêt). C’est d’ailleurs lui qui reçoit systématiquement, sur son Onedrive (dossier « Enregistrements »), l’enregistrement de la réunion.
- Mettre fin à la réunion pour tous les participants : ils seront éjectés de la réunion et l’enregistrement sera clos.
- Important : même si l’organisateur quitte la réunion, celle-ci peut continuer, mais il reste le seul à pouvoir modifier certains paramètres fondamentaux définis au préalable.
Le présentateur :
| Type de réunion | Présentateur(s) par défaut | Remarques |
|---|---|---|
| Appel Teams (1:1 ou groupe, non planifié) | Tous les participants. | Dans un appel simple démarré directement depuis le chat, tous les participants ont généralement les mêmes permissions, y compris celle de partager leur écran (ce qui équivaut à présenter). |
| Réunion planifiée (Standard) | L’organisateur. Et par défaut, tous les participants de votre organisation invités à la réunion ont également le rôle de présentateur. | C’est le paramètre le plus courant. L’organisateur peut (et devrait souvent) restreindre ce droit via les « Options de réunion » pour mieux contrôler le déroulement, en choisissant « Personnes spécifiques » ou « Moi uniquement ». |
| Webinaire | L’organisateur, les co-organisateurs et les personnes explicitement désignées comme « Présentateurs » lors de la planification. | Tous les autres participants rejoignent par défaut en tant que « Participants », avec des permissions limitées (micro/caméra coupés, pas de partage d’écran). |
| Réunion de type Town Hall (Assemblée) | L’organisateur, les co-organisateurs, les producteurs et les personnes explicitement désignées comme « Présentateurs » lors de la planification. | Les autres participants sont des « Participants » avec une expérience principalement en lecture seule (pas de micro, caméra ou partage par défaut). |
Le participant (ou invité) :
- Qui : c’est le rôle attribué par défaut aux personnes externes et souvent aux invités rejoignant une réunion, sauf si l’organisateur en décide autrement. Toute personne peut être rétrogradée au rôle de participant par l’organisateur ou un présentateur.
- Ses pouvoirs (limités) : le participant a une expérience plus passive. Il peut généralement :
- Activer/désactiver son propre micro et sa caméra. Notez que l’organisateur peut même interdire aux participants cette capacité.
- Voir le contenu partagé par les présentateurs.
- Utiliser la conversation (chat).
- Utiliser les réactions (lever la main, applaudissements, etc.).
- Restrictions : un participant ne peut pas partager de contenu, couper le micro des autres, retirer des participants, gérer la salle d’attente ou l’enregistrement.
En conclusion, bien définir les rôles en amont (via les options de la réunion) ou les ajuster pendant la session est crucial pour garder le contrôle, assurer la fluidité des échanges et éviter les perturbations. Pensez-y lors de la planification de votre prochaine réunion Teams !
Ces contenus pourraient vous intéresser
Gagnez du temps en découvrant cette sélection de contenus faîte vous vous.