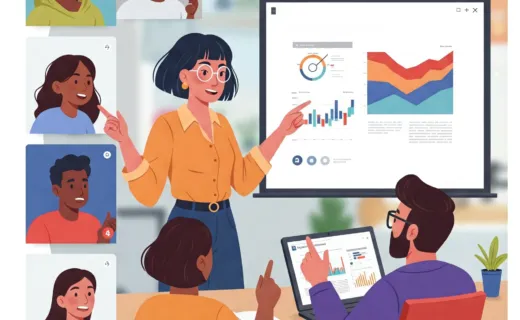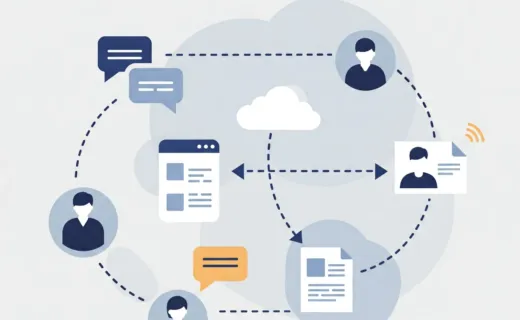Créer et gérer une équipe Teams : organisez votre collaboration
Les équipes Teams sont des espaces de travail dédiés pour collaborer sur des projets ou centres d’intérêt. Ce tutoriel explique comment créer une équipe (publique/privée), inviter/gérer les membres et organiser les discussions dans des canaux.
Les étapes clés pour une équipe Teams bien gérée
Prêt à lancer votre propre espace de collaboration ? Voici comment procéder :
1) Création d’une équipe : publique ou privée ?
La première étape consiste à créer l’équipe elle-même.
- Repérez le bouton « Rejoindre ou créer une équipe » dans la section « Équipes » de votre barre de navigation gauche. Cliquez dessus, puis choisissez « Créer une équipe ».
- Vous aurez généralement le choix de partir de zéro (« À partir de zéro ») ou d’utiliser un modèle (si disponible). Pour commencer, choisir « À partir de zéro » est souvent le plus simple.
- Le choix crucial : public vs privé
- Équipe publique : toute personne membre de votre organisation (l’école en général) peut la trouver via la recherche et la rejoindre sans approbation. Idéal pour des communautés d’intérêt, des projets ouverts à tous.
- Équipe privée : invisible pour ceux qui ne sont pas membres. L’accès se fait uniquement sur invitation ou approbation par un propriétaire. C’est le choix par défaut pour les projets confidentiels, les équipes de service, les groupes de travail restreints.
- Réfléchissez bien à la finalité de votre équipe avant de choisir ! Il est plus facile de rendre une équipe privée publique que l’inverse.
- Donnez ensuite un nom clair et descriptif à votre équipe et, éventuellement, une courte description.
2) Inviter et gérer les membres
Une équipe n’est rien sans ses membres !
- Ajouter des membres : juste après la création, Teams vous propose d’ajouter des membres. Vous pouvez aussi le faire plus tard : cliquez sur les trois points (…) à côté du nom de votre équipe, puis sur « Ajouter un membre ». Recherchez vos collègues par leur nom ou leur adresse email.
- Rôles des membres : Propriétaire vs Membre
- Propriétaire : peut gérer tous les aspects de l’équipe (ajouter/supprimer des membres, modifier les paramètres, créer des canaux, supprimer l’équipe…). Il est essentiel d’avoir au moins deux propriétaires pour éviter qu’une absence ou un départ ne bloque la gestion de l’équipe.
- Membre : peut participer aux conversations, partager des fichiers, utiliser les applications, mais ne peut pas modifier la structure ou les paramètres de l’équipe.
- Vous définissez le rôle (membre par défaut) au moment de l’ajout, et pouvez le modifier ensuite.
- Gérer les membres existants : cliquez sur les trois points (…) à côté du nom de l’équipe -> « Gérer l’équipe ». L’onglet « Membres » vous permet de voir la liste, de changer les rôles (via le menu déroulant) et de supprimer des membres (via la croix ‘X’).
3) Organiser les échanges avec des canaux spécifiques
Par défaut, une équipe contient un canal « Général ». Pour éviter que toutes les discussions ne s’y mélangent, créez des canaux thématiques :
- Cliquez sur les trois points (…) à côté du nom de l’équipe -> « Ajouter un canal ».
- Donnez un nom explicite au canal (ex: « Compte-rendus réunions », « Budget Q3 », « Communication externe », « Idées et suggestions »).
- Ajoutez une description si nécessaire.
- Choisissez la confidentialité du canal :
- Standard : accessible à tous les membres de l’équipe.
- Privé : accessible uniquement à un sous-ensemble spécifique des membres de l’équipe (vous devrez les sélectionner).
Utilisez les canaux pour structurer les conversations et retrouver plus facilement l’information.
Ces contenus pourraient vous intéresser
Gagnez du temps en découvrant cette sélection de contenus faîte vous vous.