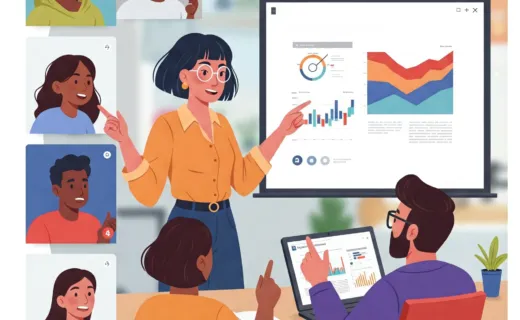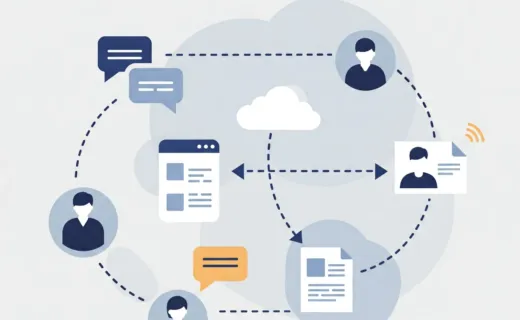Utiliser Teams pour planifier une réunion comme un pro.
Il existe de nombreuses façon de planifier une réunion : que ce soit via le calendrier Outlook, directement depuis l’application Teams, ou même en utilisant un sondage de disponibilité pour trouver le créneau parfait, les options ne manquent pas. Si une simple invitation suffit souvent pour caler un point rapide, certaines réunions exigent une préparation plus approfondie pour être véritablement productives. Notamment lorsqu’il s’agit de réunions où les participants doivent consulter des documents en amont, prendre connaissance d’un ordre du jour précis, ou encore contribuer à un compte-rendu en temps réel.
Lorsqu’on prépare une réunion, le principal obstacle reste la dispersion des documents : chacun télécharge et conserve les fichiers sur son propre poste, ce qui engendre rapidement plusieurs versions et la confusion. Microsoft Teams règle ce problème en proposant, pour chaque réunion, un espace partagé où sont regroupés documents, comptes-rendus et enregistrements. Vous évitez ainsi les allers-retours par e-mail et les erreurs de version ; votre réunion se transforme en véritable moment de travail collaboratif.
Optimiser la préparation de vos réunions avec Teams
Chaque réunion Teams, qu’elle soit créée depuis Outlook ou directement dans l’application, dispose d’un espace unique où la conversation, les fichiers partagés, les notes et même l’éventuel enregistrement sont centralisés. Nous allons voir comment créer la réunion depuis Teams pour profiter des meilleures fonctionnalités de l’outil pour planifier des réunions complexes.
Exploiter les notes de réunions
Dès que vous créez une réunion dans Teams, vous avez la possibilité d’ajouter un composant collaboratif destiné à la fois à :
- Saisir l’ordre du jour car disponible dès la création de la réunion.
- Mentionner des participants à la réunion, qui recevront alors un mail avec le composant qu’il pourront lire et modifier à tout moment.
- Saisir le compte-rendu de la réunion.
- Créer des tâches, qui seront automatiquement intégrées aux outils de gestion de tâche de chacun.
Le tout, de manière entièrement collaborative entre tous les participants à la réunion.
A noter que pour le moment, le composant collaboratif (de type « Loop ») est difficilement accessible pour les personnes extérieures à votre organisation (votre école en général.)
Considérez donc cet espace comme un bloc-notes partagé intégré à votre réunion.
Centraliser les fichiers essentiels au cœur de la réunion
Quel que soit le moyen avec lequel vous avez créé la réunion, vous pouvez y accéder depuis le calendrier Teams pour y ajouter des fichiers qui seront automatiquement partagés à tous les participants de la réunion.
Chaque fois qu’un fichier est ajouté, tous les participants reçoivent une notification Teams. C’est une incitation discrète mais efficace à consulter les documents en amont.
Tous les participants accèdent aux mêmes fichiers, au même endroit. Cela élimine les problèmes de versions multiples et assure que tout le monde travaille sur la base des informations les plus récentes.
Anticiper et gérer l’enregistrement
Si votre réunion a vocation à être enregistrée pour être consultée ultérieurement ou par des absents, Teams facilite la gestion.
- Informer en amont : la transparence est clé. Mentionnez clairement dans l’invitation Teams si vous prévoyez d’enregistrer la session.
- Stockage intelligent :
- Pour une réunion standard créée dans Teams (hors canal), l’enregistrement sera sauvegardé dans le dossier « Enregistrements » de votre espace personnel OneDrive. Vous pourrez ensuite le partager si nécessaire. Chaque participant pourra retrouver l’enregistrement dans le volet « Réunions » de son OneDrive ou dans l’onglet « Fichiers » de la réunion.
- Pour une réunion créée dans un canal Teams, l’enregistrement est automatiquement sauvegardé dans les fichiers du canal (SharePoint), le rendant immédiatement disponible à tous les membres du canal. C’est un avantage majeur pour la collaboration d’équipe.
- Consentement respecté : au moment où vous lancez l’enregistrement, Teams coupe automatiquement les micros et caméras de tous les participants. Chacun doit consciemment réactiver son micro/caméra pour consentir à être enregistré, garantissant ainsi le respect de la vie privée.
Ces contenus pourraient vous intéresser
Gagnez du temps en découvrant cette sélection de contenus faîte vous vous.