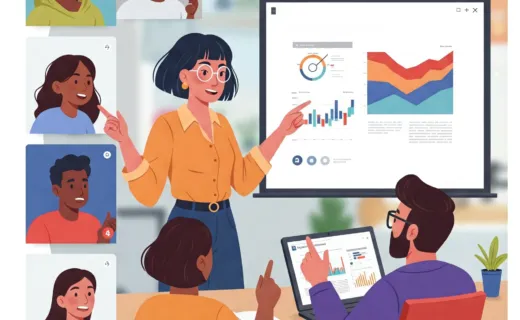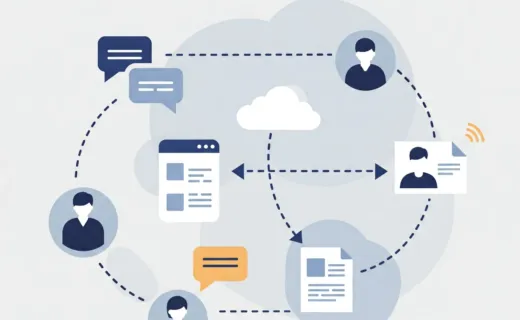Premiers pas sur Microsoft Teams : le guide essentiel
Bienvenue dans Microsoft Teams, un outil de collaboration central en constante évolution, devenu un véritable portail pour la communication, les réunions et le partage de documents au bureau ou à distance. Ce guide vous initie à l’accès, à l’interface, aux fonctionnalités clés (équipes, canaux, conversations, appels) et aux paramètres essentiels pour démarrer rapidement.
Lancez-vous : accès, interface et fonctionnalités clés
Pour commencer votre aventure sur Teams, la première étape est simple : y accéder !
1. Accéder à Microsoft Teams
Vous avez deux options principales pour utiliser Teams :
- Via l’application de bureau : Pour une expérience plus intégrée (notifications, performances), nous vous recommandons d’installer l’application Teams sur votre ordinateur. Vous pouvez la télécharger depuis le site de Microsoft ou souvent via le portail Office 365 de votre compte. Une fois installée, connectez-vous avec vos identifiants Office.
- Via votre navigateur web : Rendez-vous sur https://m365.cloud.microsoft/ et connectez-vous avec votre adresse email et votre mot de passe habituel. Cliquer ensuite sur les 9 petits carrés en haut à gauche et sur « Teams ».
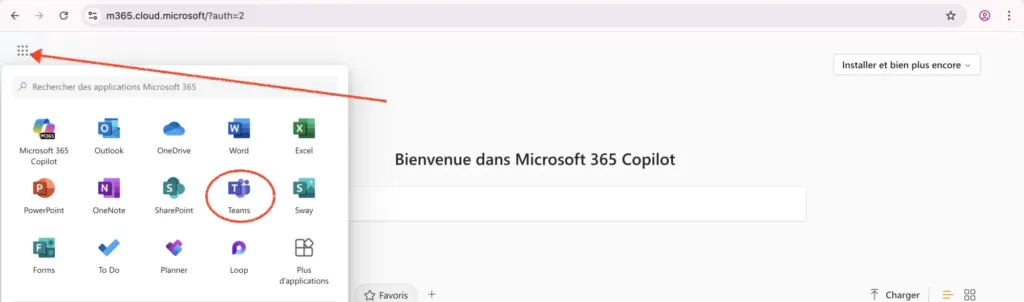
2) Découvrir l’interface utilisateur
Une fois connecté, vous découvrirez une interface pensée pour être simple et efficace. Voici les zones principales :
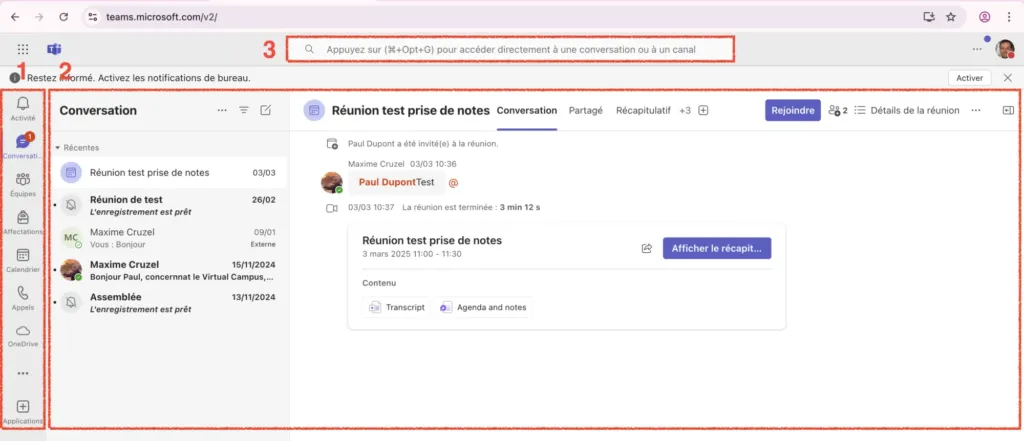
- (1) La barre de navigation gauche : vous y trouverez les icônes pour accéder aux différentes sections : activité (notifications), conversation (chats), équipes (vos groupes de travail), calendrier (vos réunions), appels, fichiers, etc.
- (2) La zone de contenu principal : C’est ici que s’affiche le contenu de la section sélectionnée (une conversation, un canal d’équipe, votre calendrier…).
- (3) La barre de recherche (en haut) : très puissante, elle vous permet de retrouver rapidement des messages, des fichiers, des personnes ou même des commandes spécifiques.
3) Comprendre les fonctionnalités principales
Teams s’articule autour de quelques concepts clés :
Conversation :
- Pour les discussions directes, en tête-à-tête ou en petit groupe (jusqu’à un certain nombre de participants).
- Permet d’échanger rapidement, de partager des fichiers de manière plus informelle, de passer des appels directs.
- Utilisation : Questions rapides, échanges informels, coordination ponctuelle.
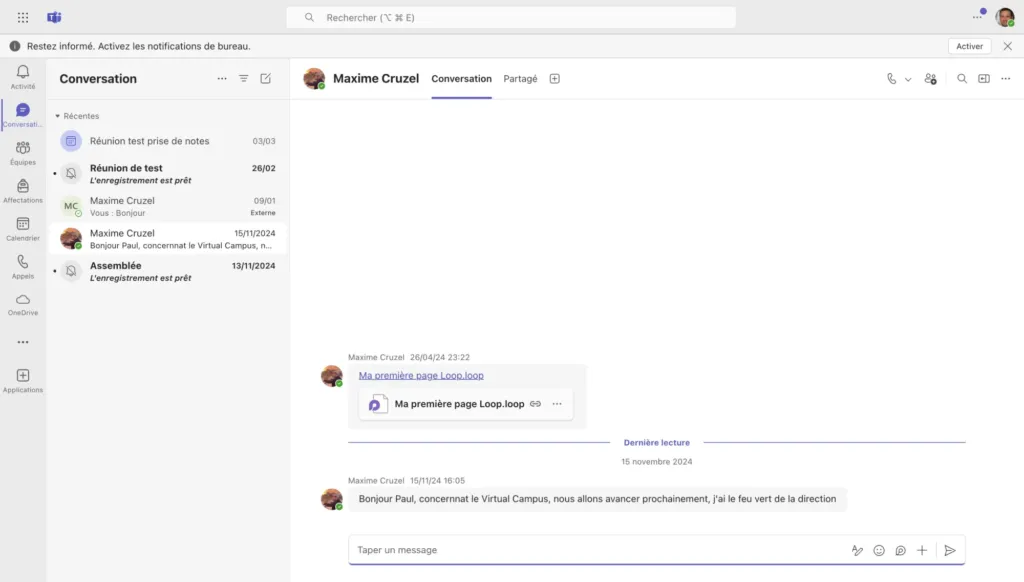
Équipes et Canaux :
- Une Équipe regroupe des personnes travaillant sur un projet commun ou appartenant à un même service.
- Au sein d’une équipe, les Canaux organisent les conversations par sujet, projet ou thématique. Le canal « Général » existe par défaut (vous ne pouvez ni le supprimer, ni le renommer). Les conversations et fichiers partagés dans un canal sont visibles par tous les membres de l’équipe (sauf pour les canaux privés).
- Utilisation : Collaboration structurée, partage de fichiers liés à un projet spécifique.
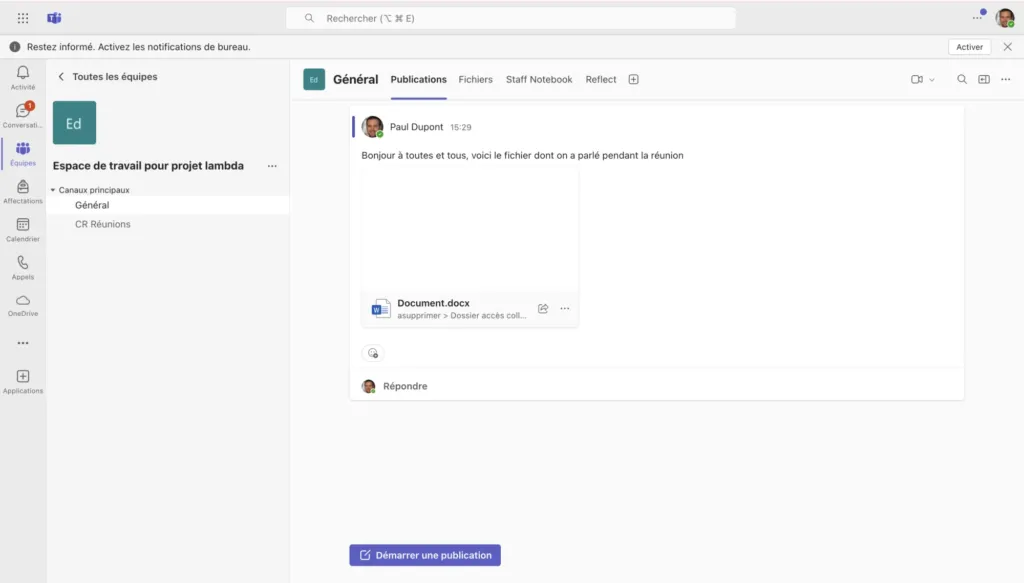
Appels et Réunions :
- Teams intègre des fonctions d’appel audio et vidéo, directement depuis une conversation ou via la section « Appels ».
- La section « Calendrier » se synchronise avec votre agenda Outlook et permet de planifier, rejoindre et gérer vos réunions en ligne (visioconférences, partage d’écran, etc.).
- Utilisation : Remplacer les appels téléphoniques internes, organiser des points d’équipe à distance, des présentations.
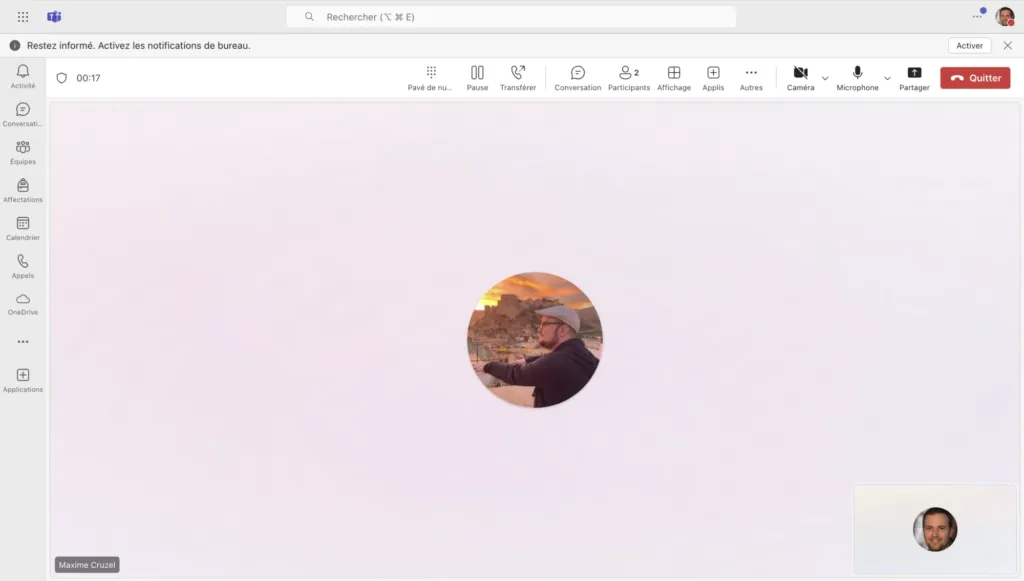
4) Configurer ses préférences essentielles
Prenez quelques instants pour personnaliser votre profil Teams :
- Photo de profil : cliquez sur votre icône/photo en haut à droite -> « Modifier le profil ». Une photo facilite l’identification par vos collègues.
- Statut : votre statut (disponible, occupé, absent…) se met souvent à jour automatiquement (ex: en réunion), mais vous pouvez le forcer ou ajouter un message de statut personnalisé (ex: « En congé jusqu’au… ») via le même menu.
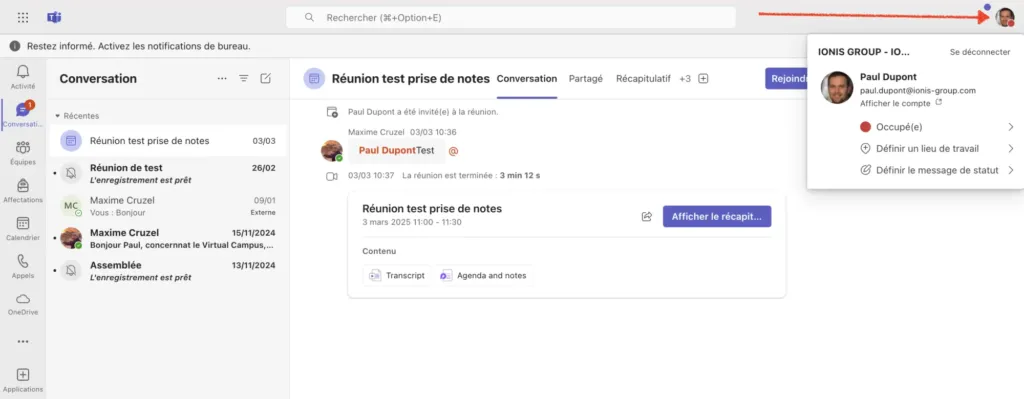
Ces contenus pourraient vous intéresser
Gagnez du temps en découvrant cette sélection de contenus faîte vous vous.